Raspbian Installation Guide
Tue 10 Nov 2015, 07:46
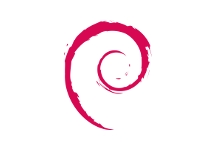
I wrote this just for my backup, you can find a lot of tutorial about this installation guide.
First, I download the Raspbian Image from raspberrypi.org. There are 2 types of Raspbian OS, Jessie and wheezy, I don’t know yet what is the difference, but I choose Jessie based on latest release date.
Write the image file to micro sd card 8GB class 10 from Windows OS use win32diskimager.
After write process done, you just need to plug the micro sd card to raspberry pi and your raspbian ready to use.
After Rasbian Desktop appear, I do some configuration:
From Desktop:
- Go to Menu -> Preferences -> Raspberry Pi Configuration
- In System Tab:
- Expand Filesystem
After write image process, you might notice there are some unallocated space in your micro sd, write image process not consume all your micro sd space, just use what root partition needed.
If you want to use all your micro sd space for root partition so that you can have enough space to install a lot of things in your root partition, you need to expand that partition. Just click Expand Filesystem Button, it will automatically use all your unallocated space.
- Change Password
The default user is pi, for the first time, you need to configure pi password. Click change password button than enter you password.
- Boot
Choose you boot mode, To Desktop if you want to boot directly to desktop or To CLI if you just need CLI mode.
- Auto Login
If you don’t want automatically login with pi user, just uncheck Login as user ‘pi’.
- In Localisation Tab:
- Timezone
In this tab I just configure my time zone, Choose my Area to ASIA and Location to Jakarta.
Because of Raspian Jessie release on September 2015, I need to check the latest firmware update, I do this from Terminal:
- sudo apt-get update
- sudo apt-get upgrade
- sudo rpi-update
To prevent Raspbian from sleeping, I modify this configuration from terminal:
- sudo nano /etc/kbd/config
- Set BLANK_TIME=0 and POWER_DOWN_TIME=0
- Save the file.
Finally, reboot my raspberry pi, from terminal:
0
6545 views
